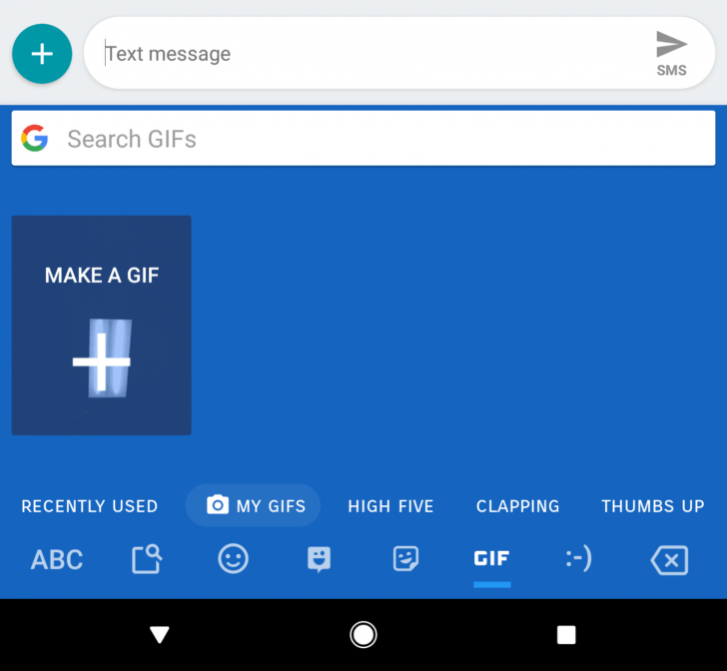Cara Menghubungkan Hp Android ke TV dengan atau Tanpa Kabel
Bagi yang baru punya hp Android, salah satu pertanyaan yang muncul adalah bagaimana cara menyambungkan hp ke TV? Biasanya mereka melakukan hal tersebut untuk bermain game, menonton film serta browsing di layar yang lebih besar.
Cara menampilkan layar Android di TV ada yang menggunaan kabel dan ada juga yang tanpa kabel. Di bawah ini, kami jelaskan cara menyambungkan hp ke TV yang bisa digunakan di hp ASUS, Samsung, Xiaomi maupun hp lainnya.
Persiapan Menghubungkan Hp Android ke TV
Persiapan yang perlu dilakukan untuk menghubungkan hp ke TV yang pertama kali dilakukan adalah mencari tahu lebih dulu tentang spesifikasi hp Android dan TV yang akan digunakan. Untuk mengetahui spesifikasi hp dan TV lengkap dengan harganya Anda bisa mengunjungi Pricebook.
Bagi yang ingin menyambungkan hp ke TV tanpa kabel, pastikan ketersediaan fitur Miracast pada hp Android dan TV kamu. Sedangkan untuk mengoneksikan hp Android ke TV, kamu harus melihat ketersediaan port output video pada hp Android dan mengetahui tipe port yang digunakan.

Sejauh ini, hp yang dijalankan pada OS Android 4.2 Jelly Bean keatas sudah dilengkapi dengan fitur Miracast bawaan. Beberapa diantaranya memiliki penamaan berbeda seperti pada hp Samsung Galaxy yang menamakannya dengan All Share atau Samsung Link, sementara di hp Android kebanyakan fitur Miracast disebut dengan "Wireless display".
Jika hp Android kamu sudah dipastikan memiliki fitur Miracast, sekarang saatnya melihat dukungan fitur tersebut pada perangkat TV kamu. Jika TV di rumah kamu tidak memiliki Miracast, maka kamu perlu membeli sebuah dongle tambahan.
Jika persiapan di atas sudah kamu lakukan, sekarang waktunya menghubungkan hp Android ke TV. Adapun tiga opsi di bawah ini bisa kamu gunakan untuk menghubungkan hp Android ke TV, diantaranya:
Cara Menghubungkan Hp ke TV Menggunakan Kabel
Untuk menyambungkan hp ke TV melalui cara ini tidak diperlukan aplikasi TV out. Kamu cukup menyediakan kabel tapi bukan sembarang kabel. Periksa jenis kabel apa yang ujungnya sesuai dengan port di hp Android kamu. Perhatikan dua jenis kabel di bawah ini mana yang sesuai dengan hp kamu.
- Kabel Micro HDMI ke HDMI
- Kabel MHL yang memiliki dua konektor, Micro USB ke HDMI. Pastikan pula hp Android kamu mendukung fitur MHL, karena tidak semuanya menyediakan dukungan teknologi ini.
Langkah atau cara menghubungkan hp Android ke TV menggunakan koneksi kabel :
- Matikan dulu TV kamu dengan menekan tombol on/off.
- Hubungkan TV ke hp Android dengan memasukkan ujung pipih kabel ke hp, sementara ujung berukuran besarnya kamu masukkan ke socket TV bertuliskan HDMI.
- Aktifkan kembali TV kamu dan pindahkan saluran ke opsi HDMI.
- Beralih ke hp, silahkan beri centang pada opsi yang bertuliskan “HDMI Connection”. Di proses ini, pastikan hp kamu tidak dalam mode lock agar lebih mudah mengaturnya.
- Sekarang, tampilan layar di hp Android bisa kamu lihat di TV. Kamu bisa pindah ke orientasi landscape agar sesuai dengan bidang layar TV dan lebih nyaman untuk dilihat.
Cara Menyambungkan Hp ke TV Tanpa Kabel
Menyambungkan hp ke TV tanpa kabel, bisa menggunakan fitur Miracast atau Wireless Display yang ada di hp kamu. Sebelum memulainya, silahkan periksa ketersediaan fitur Miracast pada hp dan TV. JIka TV tidak memiliki fitur ini, kamu bisa membeli Miracast dongle atau receiver.
Cara menyambungkan hp ke TV (Smart TV) tentu saja berbeda-beda. Cara berikut mungkin sesuai dengan TV yang Anda miliki :
Berdasarkan Merek TV
|
|
|
Proses dilanjutkan dengan membuka Setting di hp Android. Biasanya pengaturan di hp Android berbeda-beda, tergantung merek apa yang kamu gunakan. Tapi tidak perlu khawatir, sebab kami akan menjelaskannya berdasarkan merek hp.
Berdasarkan Merek Hp
|
|
|
|
Setelah beberapa saat, daftar jaringan Miracast dari TV atau dongle akan terlihat. Setelah menekan jaringan Miracast yang sesuai, maka hp Android akan menstabilkan koneksi dan semua tampilan di layar bisa kamu lihat di TV.
Menyambungkan Hp ke TV Tanpa Kabel dengan Cara Lain
1. All share
Fitur All Share atau Samsung Link terdapat pada hape Samsung Galaxy series. Fitur ini berfungsi untuk sharing layar secara wireless antara hp dan TV hanya dengan sekali klik saja.
2. Wi-Di
Sama halnya dengan Miracast, Wi-Di atau Intel Wireless Display merupakan bentuk dukungan Intel pada teknologi Miracast untuk perangkat laptop atau PC. Jika kamu tak mau menggunakan hp Android, kamu bisa menggunakan laptop berbasis Windows dan memanfaatkan Wi-Di.
3. AirPlay
Jika kamu salah satu pengguna iPhone, bisa juga menggunakan fitur AirPlay yang merupakan wujud lain dari Miracast. AirPlay sendiri dikhususkan untuk produk-produk Apple dan berbasis Mac saja.
4. Chromecast
Chromecast merupakan alat khusus dari Google yang bisa dipakai untuk menikmati koneksi internet dan streaming konten multimedia. Sepintas, alat ini memang mirip dengan Miracast. Namun, Chromecast tidak dipakai untuk screen mirroring, lebih fokus untuk dipakai askes internet atau streaming multimedia.
Buat kamu yang belum mempunyai smart TV, Chromecast adalah salah satu alat yang wajib dimiliki. Adapun langkah dibawah ini bisa kamu lakukan untuk menghubungkan Chromecast ke TV kamu:
- Silahkan download dan install aplikasi Chromecast dari Google Play Store di hp Android kamu.
- Manfaatkan jaringan Wi-Fi lokal dengan mengaktifkan fitur Wi-Fi di hape kamu.
- Pindahkan channel TV kamu ke HDMI menggunakan remote control.
- Di langkah terakhir, kamu akan diminta memasukkan kode yang muncul di layar TV melalui aplikasi Chromecast untuk proses sinkronisasi.